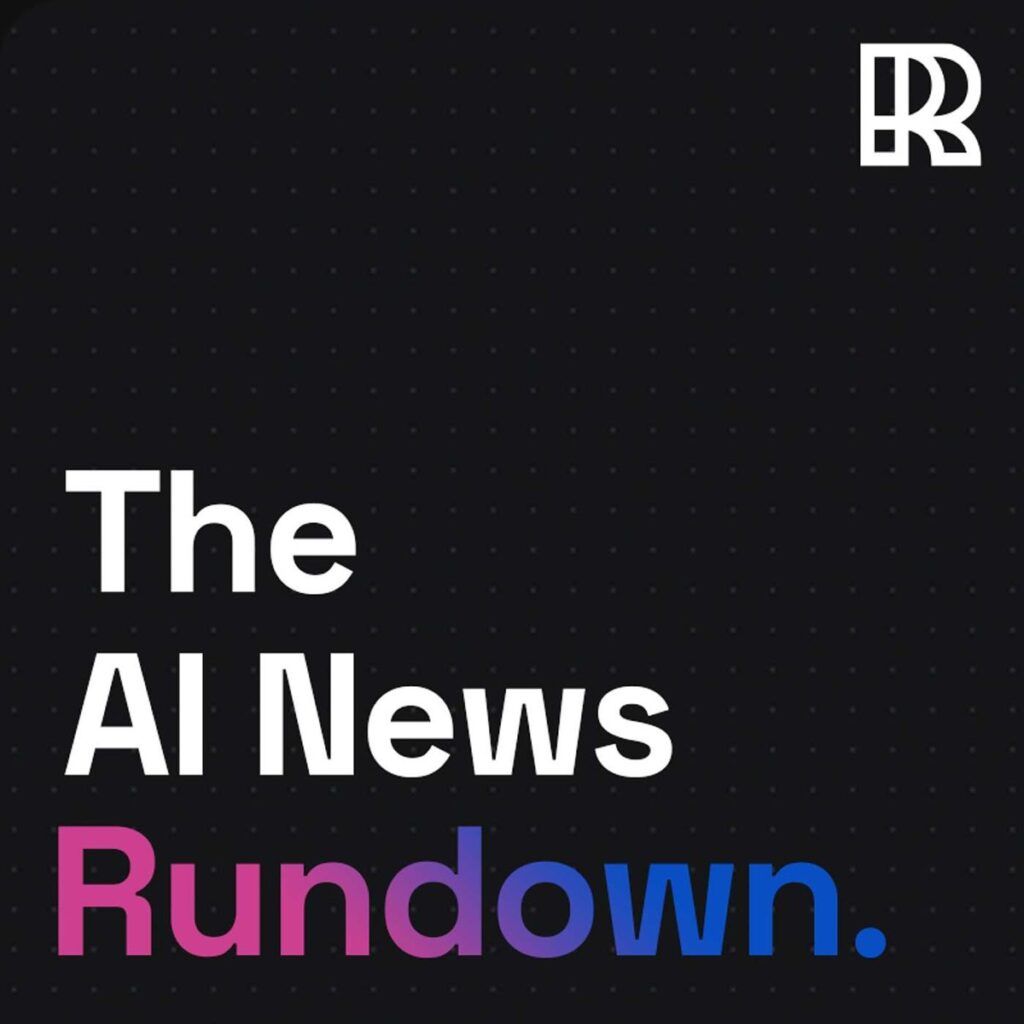Hey there. Welcome to Day 1 of our 5-day practical AI series!
Over the next week, you’ll get insider tips to integrate AI in ways that are practical, powerful, and tailored just for you.
What makes these emails different than our daily AI newsletter? We’ll be focusing exclusively on tools, information, and workflows that help members of our AI University achieve immediate results.
And today, we’re diving into 6 advanced ChatGPT features that most people don’t know about (but the top early adopters are already using).
By the end of this email, you’ll discover:
- How to create AI assistants that work and “think” like you
- The secret to real-time translation in 95+ languages
- Advanced voice features that transform your workflow
- The best way to create and edit your content
Let’s get right into it.
Disclaimer: Most of these features are only available to paying ChatGPT members. However, if you’re a free member, this email will help you understand what’s truly possible—an essential step before making the $20/month upgrade.
1. Create Your Own AI Assistant with Custom GPTs
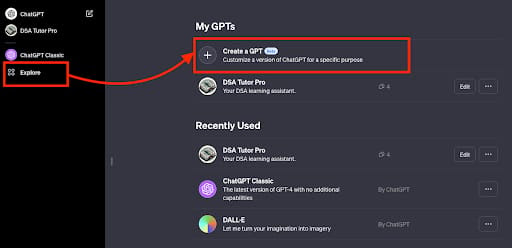
ChatGPT’s custom GPT feature lets you create specialized AI assistants without any coding knowledge.
They’re essentially personalized AI experts capable of analyzing data, creating content, or solving complex problems that are specific to your industry.
Getting started:
- Visit chat.openai.com/gpts/editor
- Click “Create a GPT”
- Define your GPT’s purpose clearly
- Upload up to 20 files to create a ‘knowledge base’
- Add conversation starters that you can choose from each time
- Define your GPT even further inside the ‘configure’ tab
The key to creating effective GPTs is focusing on a specific domain rather than trying to make them handle everything.
For example, a GPT designed to analyze quarterly reports will be more effective than one trying to handle all business tasks.
Before finalizing your GPT, test it with various scenarios. Try unusual requests, complex queries, and boundary-testing questions to ensure reliable performance.
Pro tips:
- Include example interactions in your GPT’s instructions
- Upload files that demonstrate what you want to achieve
- Use clear boundaries for what the GPT should and shouldn’t do
- Regularly update your GPT’s knowledge base
- Test with different user experience levels
2. Make ChatGPT Your Personal Language Translator

The new ChatGPT Advanced Voice Mode makes language learning practical and engaging by offering real-world conversation practice with instant feedback.
Setting Up Voice Features:
- Open your ChatGPT mobile app
- Tap Settings → New Features
- Enable voice conversations
- Select from nine unique voice personalities
- Choose your preferred languages
What makes this especially powerful is how it adapts to your learning style.
Want to practice business Japanese? It’ll adjust its formality level. Learning Spanish for travel? It’ll throw in cultural context and local expressions.
Prompting for Language Learning:
Simply type (or say):
“You are a native [language] speaker. Help me practice [specific scenario] in [language]. Correct my pronunciation and suggest more natural phrases when needed.”
Pro tip: You can use ChatGPT to translate other people’s voices in real-time and have two-way conversations regardless of the language barrier.
3. Personalize Your AI Assistant with Custom Instructions
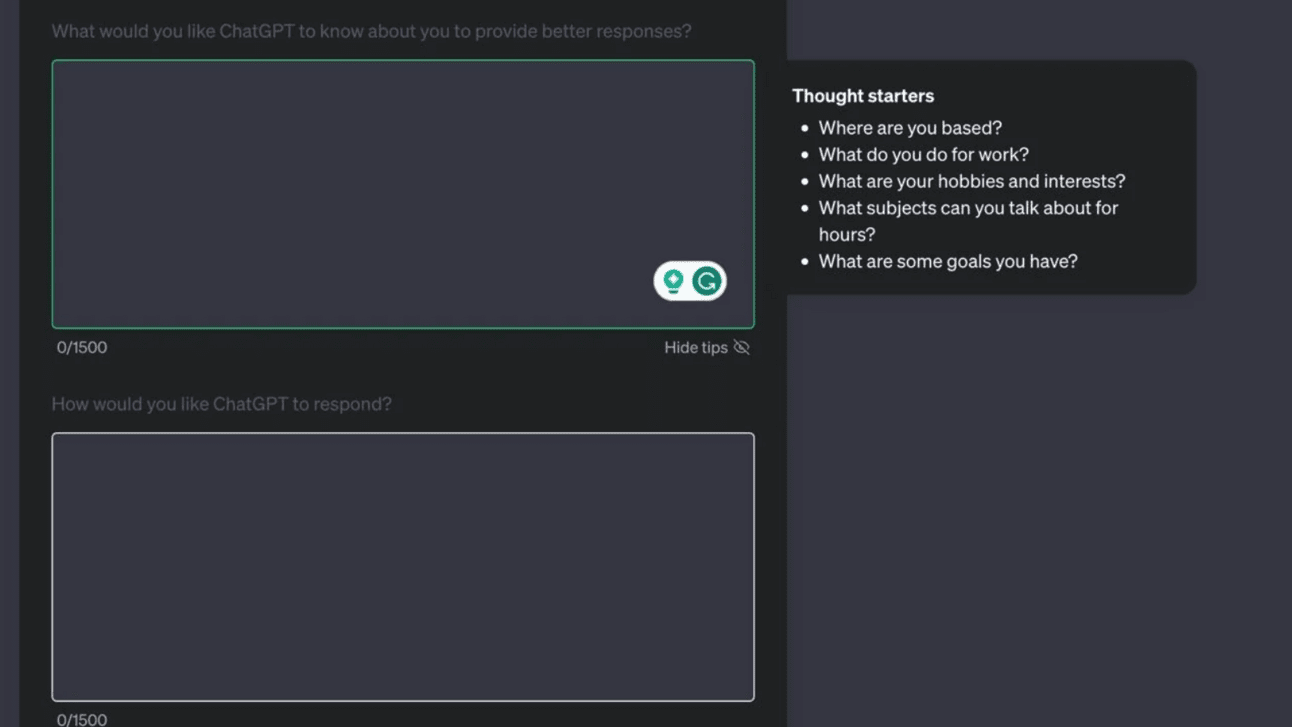
This is where ChatGPT becomes capable of delivering responses that feel truly unique to you.
Custom Instructions are like teaching ChatGPT your preferences once and having it remember them forever.
Creating Custom Instructions:
- On the web: Click your username (top-right corner) → “Customize ChatGPT”
- On mobile: Open your Account → Personalization → Toggle on “Customize ChatGPT”
When you’ve found it, you’ll see two key text boxes:
- “What would you like ChatGPT to know about you to provide better responses?”
This is where you provide context about yourself, your role, and your preferences (think of it like introducing yourself to a new colleague).
- “How would you like ChatGPT to respond?”
This is where you specify your preferred format, tone, and style of responses.
Custom Instruction Examples:
While it’s worth taking the time to personalize your responses and make them work for you, these two examples demonstrate the level of detail you can start with.
Marketing Manager:
Box 1: “I’m a marketing professional with experience in brand management and digital marketing. I work with both B2B and B2C clients.”
Box 2: “Provide concise, actionable marketing strategies with real-world case studies. Include data points when relevant and always consider ROI.”
Software Developer:
Box 1: “I’m a full-stack developer working with React and Node.js. I prioritize clean, maintainable code.”
Box 2: “Show code snippets with comments explaining key decisions. Include error handling and best practices. Reference current framework versions.”
4. Transform How You Create Content with Canvas
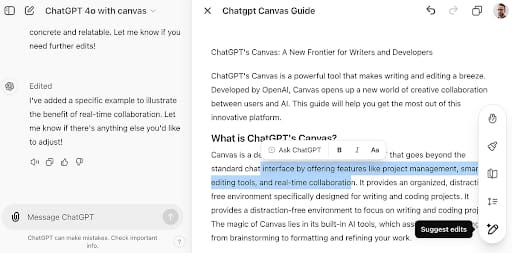
Canvas mode is ChatGPT’s secret weapon for document creation and editing.
Think of it like having the world’s most versatile and helpful editor standing over your shoulder.
Getting Started with Canvas:
- Click the Canvas icon in the top-right corner of any chat
- Choose “New Canvas” or import existing text
- Enable real-time editing mode (toggle in settings)
- Configure your workspace preferences
The standout benefit of Canvas is how it can completely transform your writing process. Instead of just editing, it helps you think through your content strategically.
You can highlight any section and ask for specific improvements, alternative approaches, or expanded ideas. It’s like having a writing partner who understands exactly what you’re trying to achieve.
Pro tp: Write your first draft in normal chat, move it to Canvas for structured editing, then use voice features to read it back and catch anything that doesn’t sound natural.
5. Have Natural Conversations with AI
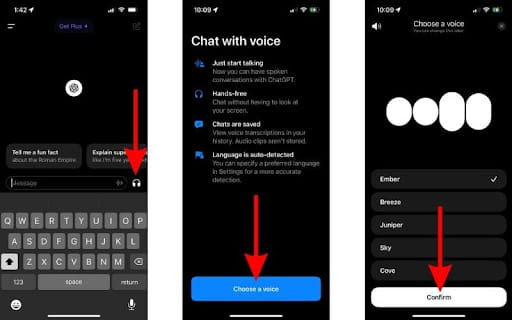
Voice interactions are changing how we work with AI entirely.
Now you can have natural, flowing conversations with AI that fit into your workflow and don’t keep you tethered to your keyboard.
Imagine brainstorming ideas while walking, or drafting emails during your commute.
Setting Up Voice:
- Open ChatGPT on your mobile device
- Enable voice conversations in settings
- Tap the headphone icon
- Choose your preferred voice personality
- Start with a simple test conversation
Early adopters of this feature are brainstorming their next big project while on a morning walk, or drafting emails during their commute.
At The Rundown, we use voice features to turn “dead time” into productive time.
Pro tips:
- Start with clear context: “Let’s outline the quarterly strategy”
- Use natural follow-ups: “Expand on that last point”
- Make sense of your rambling ideas “Simplify and summarise what I just said”
- Create different voice personalities to match different tasks
6. Understand Complex Visuals with Vision
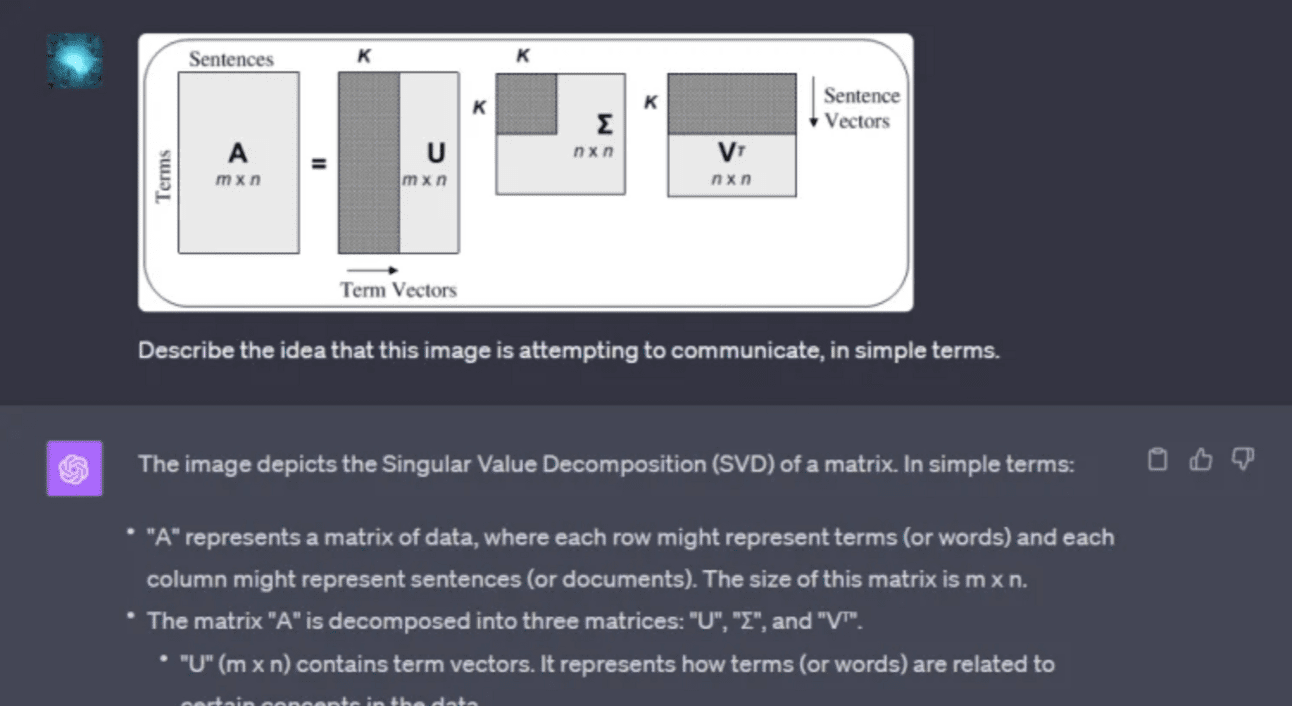
ChatGPT’s vision capabilities are transforming how we can work with visual information.
Whether you want to make sense of a screenshot on your phone, or understand technical documentation, this feature is like having an expert analyst at your fingertips.
Getting Started with Vision:
- Open a new chat
- Click the image upload button
- Share your visual content
- Ask specific questions about what you see
The vision features aren’t just about seeing what’s in an image. You can use ChatGPT to understand and analyze complex visual information.
For example, you can upload a complex chart and ask it to “Explain this like you’re teaching someone new to the field” and ChatGPT will help to provide context, highlight key patterns, and explain important details.
Then, you can even go deeper with follow-up questions like:
- “What trends might impact our Q4 planning?”
- “How does this compare to industry standards?”
- “Focus on the relationship between A and B”
- “What other ways could we read this data?”
- “How could we use these insights in our strategy?”
We’re already seeing product managers use vision to review user behavior charts, marketers rapidly analyze campaign performance data, and developers seamlessly replicate app designs.
Pro tips:
- Create a Custom GPT specifically for your visual analysis needs by uploading examples of your common diagrams and the types of insights you’re typically looking for. Then you’ll have an AI analyst that speaks your industry’s language and understands your specific needs.
- Combine Vision with Custom Instructions for industry-specific analysis. For example, if you’ve set your profile as a marketing professional, the AI will automatically focus on relevant metrics and KPIs when analyzing charts.
Your Action Steps:
Now, it’s your turn to put this into practice:
- Set up your AI workspace (20 minutes): Create Custom Instructions that match your work style and common tasks. Think about what you do most often and guide ChatGPT to optimize for that.
- Build your first AI assistant (30 minutes): Create a Custom GPT focused on a repeatable, but time-consuming, task. Upload as many examples of your process and end result as possible.
- Get some writing done (15 minutes): Choose a real work writing task you’ve been putting off (like an email reply, proposal, or social media post). Use your new GPT, voice features, and Canvas mode to complete it in record time.
Unlocking these ChatGPT features will help you stand apart from almost everyone else experimenting with the tool.
Tomorrow, we’ll reveal a recent study showing the jaw-dropping productivity impact of generative AI. You won’t want to miss it!
Stay curious & see you then,
Rowan & The Rundown Team
P.S. ChatGPT is just one of many tools we explore in the AI University, and this email barely scratches the surface. You can start your free 14-day trial and unlock instant access here.